This post may contain affiliate links. I only recommend products I use and love. Read the full disclosure here
Last Updated on May 14, 2025 by Alaina
Packed full of unique features, the TickTime Cube is one timer you didn’t know you needed! Make the most of your day with this time management tool.
While I love the freedom working from home offers, I used to really struggle when it came to time management. I was never able to get as much done as I knew I could have and should have. I needed to find a way to be more productive in a smaller amount of time. Then I found the TickTime Cube.
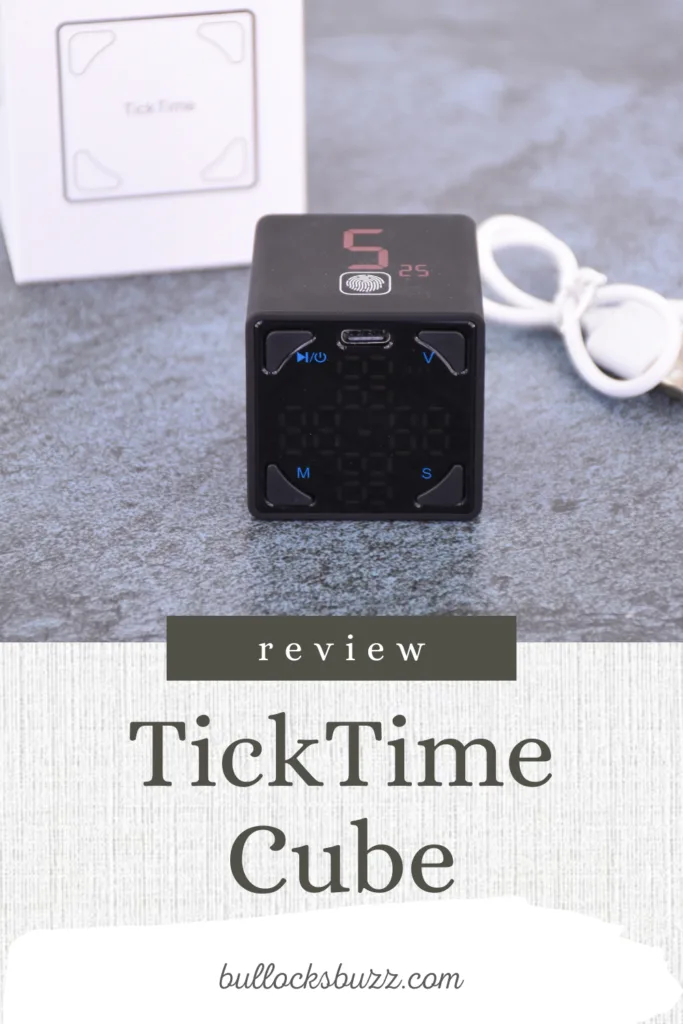
While I had read about the Pomodoro Technique, I already had enough apps on my phone and so many reminders set that hearing yet another ‘ring’, ‘ding’, or ‘jingle’ would not be very effective.
Besides, reaching for my phone to turn the timer off always leads to my checking social media which then leads to a total time suck. So, when I was offered a TickTime Cube for review, I couldn’t wait to give it a try.
WHAT IS TICKTIME?
In short, the TickTime Cube is a single task countdown timer that is designed to help you overcome procrastination, boost productivity, and manage time better.
Now I know what you are thinking, a timer? Those things are a dime a dozen. Well, that may be true, but I bet the TickTime Cube is unlike any other timer you’ve seen or used.

The TickTime Cube is much more than just a timer. It is actually an innovative time management tool with preset timer functions, custom timer functions, a built-in Pomodoro Technique function, a pause and resume function, and a stopwatch function. Oh, and did I mention it has a magnetic surface?!
The six-sided TickTime Cube is sleek and sophisticated, yet it is only about the size of a golf ball. It comes in a small box along with a USB to USB-C charging cable and a tiny user manual.
Its small size (about 1.69-inches) allows it to easily fit in your pocket, purse, backpack, or laptop bag so you can take it with you wherever you go. And its futuristic design looks good on any desktop or table.
But don’t let its small size fool you, this timer is absolutely packed with time management features.

HOW TICKTIME CUBE WORKS
As a cube, TickTime has six sides, four of these sides have a large number (1, 3, 5 and 10), a small number (60, 15, 25, and 45) and a small fingerprint icon. These sides are where you can set up and use different types of countdowns including a fast countdown, a custom countdown or a touch countdown.
The other two sides are fully digital, LED display screens. The side with the largest LED display screen is where you can control the power and the volume and is also where you can set up a custom countdown.
The side with the smaller, round display screen is used for the stopwatch functions.

Below is a quick rundown of the TickTime Cube’s functions.
TICKTIME COUNTDOWN FUNCTIONS
As I mentioned, the sides with numbers are where you can set up three different types of countdown modes: fast, custom, and touch.
Fast Countdown
The TickTime Cube offers fast countdown modes that start and stop without you having to press a button. Instead, simply place any number side up and it will immediately start counting down from that number which you can watch on the larger digital display side. Available times are 1 minute, 3 minutes, 5 minutes and 10 minutes.

So, for example, if you want a timer for 10 minutes, simply place TickTime Cube with the number 10 pointing up and the countdown will automatically begin. If you want a 3-minute timer, place the timer with the number 3 facing up.
You also have the ability to increase the amount of time (in the same multiples as the number that is facing up) by using the fingerprint icons. A tap or short press of the fingerprint icon will increase the countdown in increments of whatever number is facing up.
Touch Countdowns – Fingerprint Icons
You can also use the fingerprint icons to set up what the makers call Touch Countdowns. As I mentioned above, by short-pressing/tapping the fingerprint icon the time will be increased in multiples of whatever number is facing up.

So, for example, if you want a countdown timer for 30 minutes, place the number 10 facing up and tap the fingerprint icon 2 times (short press). The timer will then be set for 30-minutes, and the countdown will begin.
If you want a 15-minute timer, place the number 5 facing up, and tap the fingerprint icon twice and the countdown will be set to 15 minutes.
You can also set countdowns if you touch and hold the fingerprint icon (long press) for about 1.5 seconds. The timer will then be automatically set to the smaller number on the side facing up.

So, for example, if you place the cube with the number 1 up, then press and hold the fingerprint icon, it will set the countdown for 60 minutes. If the number 10 is facing up and you long press the fingerprint icon, the countdown will start at 45 minutes.
Custom Countdown
The TickTime Cube also offers a custom countdown mode. To access this, place the large display screen up and then use the M+ and S+ buttons to set the number of minutes and seconds you want.
Then to start your custom countdown, turn any number side upwards and it will immediately begin your custom countdown.

BUILT-IN POMODORO TECHNIQUE FUNCTION
One of my favorite features of the TickTime Cube is that you can set it to run the Pomodoro Technique. The Pomodoro Technique is a time management method developed in 1980’s by Francesco Cirillo. He found that by using a timer to break work down into smaller intervals separated by short breaks, he was able to focus better and get a lot more done.
In general, each work interval runs 25 minutes, and each break lasts 5 minutes. Cirrillo called these work and break cycles pomodoros. He would work through four pomodoros, and then, after the fourth one, he would take a longer break, usually 20 to 30 minutes. He would then start the entire process over again until the task was completed.
Fun fact: pomodoro is the Italian word for tomato. Cirillo named his technique after the tomato-shaped kitchen timer he used.

SETTING TICKTIME TO RUN POMODOROS
To set the TickTime Cube to run pomodoros, you place the number 5 facing up, and then long press the fingerprint icon to activate the technique and start the countdown. You will know it has entered the Pomodoro Technique mode when you see a tiny red tomato icon appear on the screen.
One Pomodoro is 30 minutes total – you will work for 25 then take a 5-minute break. The countdown will automatically stop after it cycles through 4 complete pomodoros.
TIMER FUNCTION
TickTime can also be used as a stopwatch. Like the countdown modes, there are two different timer settings: fast and custom.

All of the settings for these are clearly explained in the instruction manual. As I said, it takes a few, but once you get the hang of all it can do, you are going to love it!
PAUSE AND RESUME FUNCTION
Need to pause your countdown for a bit? No problem! Simply flip the TickTime Cube to the front screen, and it will pause the countdown right away. When you are ready to continue the countdown, flip it again like it was before, and the countdown will resume immediately.

MY THOUGHTS – TICKTIME REVIEW
If you’re looking for a better way to manage your time and/or work from home, there’s nothing better than a TickTime Cube. I love how it looks, its unique design and functions, and how easy (and fun) it is to use – especially the flip-to-start fast countdown modes!
The fact that it has 20 hours of continuous use and 180-day standby time on its battery is another bonus. I was actually able to start using mine right out of the box.
But most importantly, I love that it has made a world of difference in my time management skills and work.
Before, this post would have taken about 6 to 8 hours for me to completely finish (no lie!). However, by using the TickTime Cube (especially the Pomodoro Technique function) and an outline, I was able to finish it in a little over two hours!
Last week I was able to get several posts up, share on social media, send out newsletters and plan this week’s work – all within typical workday hours.
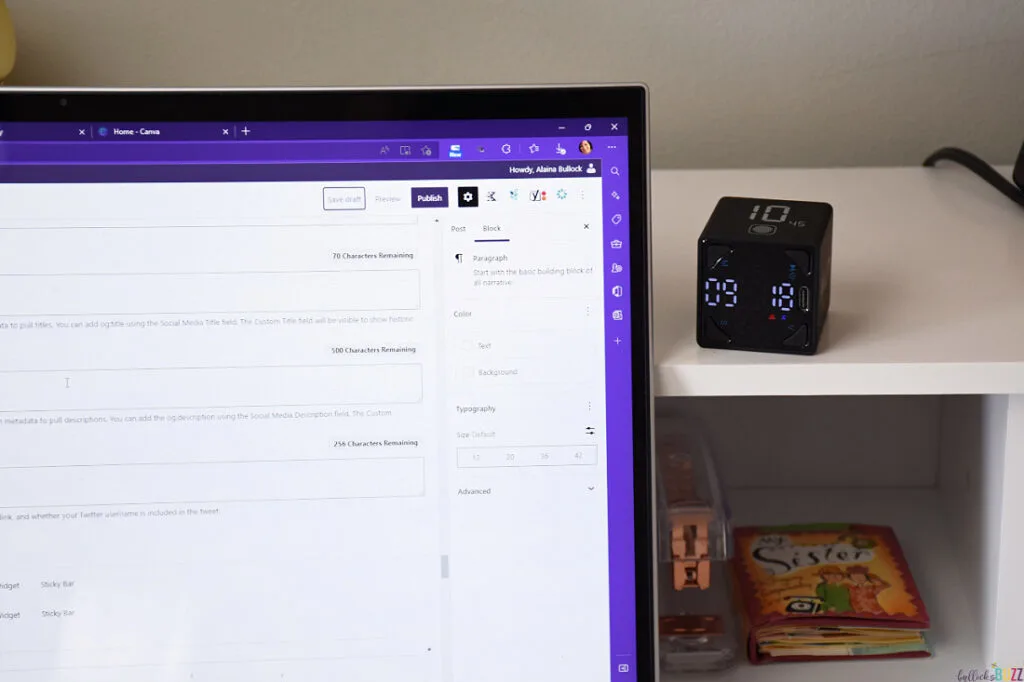
Seriously, the difference this timer has made in my work life is amazing. So, if you’re looking for an easy way to manage your time, whether it’s for work, exercise, homework, playtime, cooking, meetings or more, I definitely recommend the TickTime Cube!
WHERE CAN I BUY A TICKTIME CUBE?
The first generation TickTime came out in 2020, was a hexagon shape and had fewer features. The TickTime Cube is its latest version and it is currently in the crowdfunding stage.
They will begin shipping in December (perfect gift idea!). You can see the different prices and perks on their Kickstarter page. The TickTime Cube comes in several fun colors including black, white, yellow, lavender, pink, and blue.
